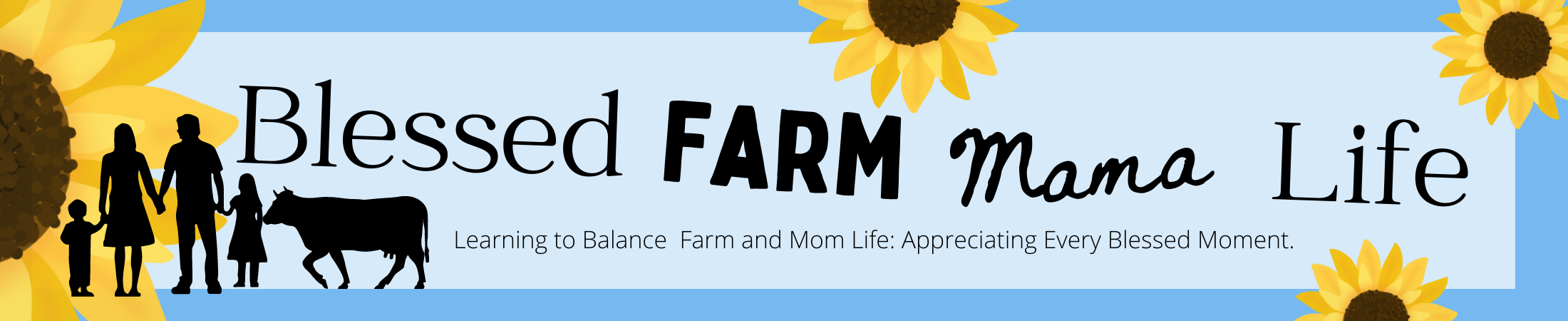Kids’ Tech Tip: Apple Guided Access to Monitor Toddler’s Technology Usage
Not many parents know about Apple’s feature they call Guided Access, which can be found on both iPad and iPhones. Probably iPods too, but I haven’t used one of those things in years! Guided Access is a great tool to monitor your toddler’s technology usage and keep kids locked into the app they are using. They can’t click out of it accidentally or click on any ads that may be in the app. It can also be set so that volume, motion, and keyboards can’t be messed with.
 This hidden gem has been wonderful when Mia has used one of our phones or iPads. It is already built in and it just takes a few quick steps to set up! I have taught multiple friends about this feature since I learned about it at one of our professional development days at school. Since so many parents don’t know about it it is time to share!
This hidden gem has been wonderful when Mia has used one of our phones or iPads. It is already built in and it just takes a few quick steps to set up! I have taught multiple friends about this feature since I learned about it at one of our professional development days at school. Since so many parents don’t know about it it is time to share!
Enable Guided Access
Before you can start using Guided Access in any app, you have to enable it on your device. Do this using the following steps.
- Go to your settings.
- Select General.
- Select Accessibility.
- Scroll allllll the way to the bottom and select Guided Access.
- Turn on the Guided Access Switch. (It should be green now.)
- Select passcode settings. You can make the passcode the same as your phone or completely different. My phone doesn’t even have a passcode on it, but I still have one for guided access. You can also use touch id if you have that set up.
- Turn on the Accessibility Shortcut. (It should be green now.)

All set! You are now ready to use guided access whenever you need to!
Using Guided Access
Whenever you are in an app and want to lock your kids in it you are now set to go. Just follow these steps:
- Turn on app you would like to use and get it ready to go.
- Triple click the home button on your device.
- Guided Access options will pop up. You now have the option to:
- Circle any part of the screen you do NOT want your child to be able to click on. (The home button is automatically locked in guided access and won’t work.)
- Disable the touch screen all together.
- Set preferences for keyboards, motion, volume, and the sleep button.
- Set a time limit for app use.
- Select Start (my photo above says resume)
Turning Off Guided Access
Turning off guided access is as easy as triple clicking the home button and entering the passcode. Select end in the upper left hand corner and the device is back to normal function.
Want to turn it on again? Triple click and you are back in business! The device even remembers what settings you set for each app so you don’t have to go back and circle different parts of the screen you want disabled each time!
More About Guided Access Time Limit
I have not yet used the time limit option, but it will be a wonderful feature in the future! You can set a time limit so that the child can play the app for one minute up to 24 hours. When the time limit is up, the child is locked out of the app and the rest of the iPad until the passcode is put back in. Sounds like a great way to make sure kids are doing what they are supposed to be doing, when they are supposed to be doing it! Problems with kids seeing you type in a passcode? Enable the touch id feature!
 Monitor Toddler’s Technology Usage
Monitor Toddler’s Technology Usage
Guided Access is a FREE built in feature on the Apple devices. Use it to monitor your toddler’s technology usage and keep kids locked into apps and OUT of ads and other parts of the device. Have you heard about it? Used it? If you don’t have Apple devices, does your device have something similar? Share below!

Other Toddler Tips: